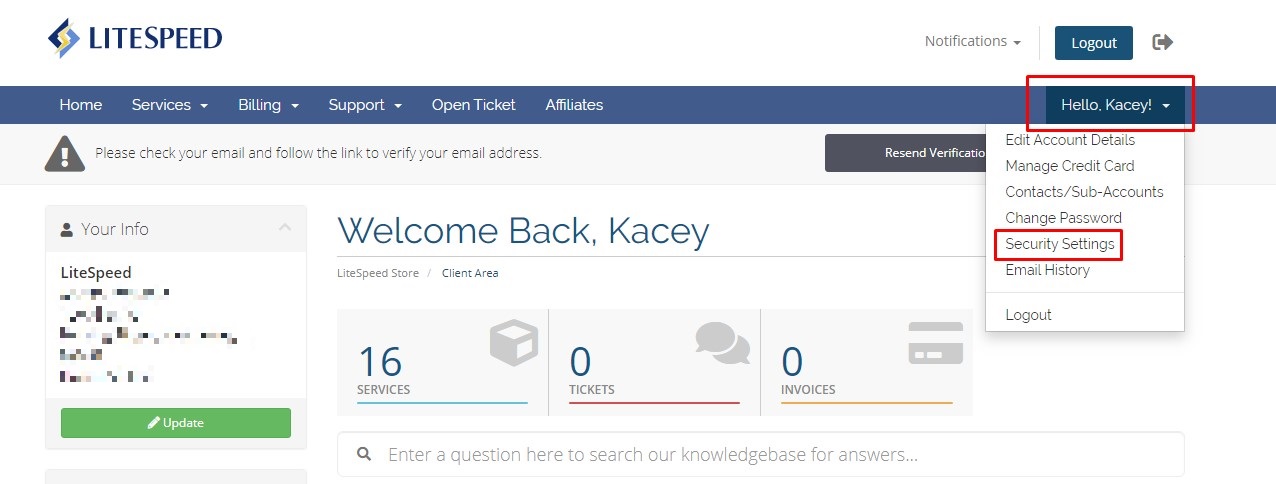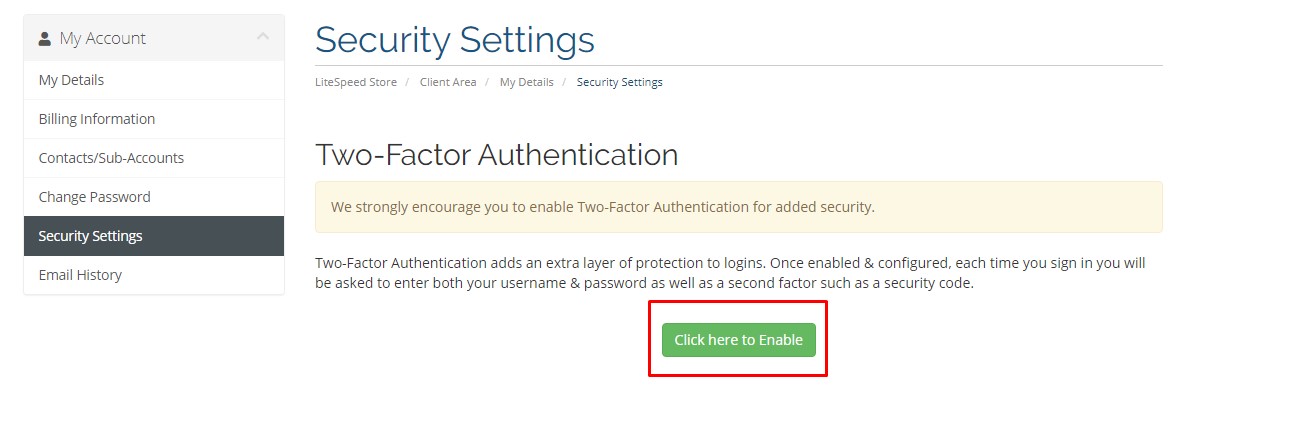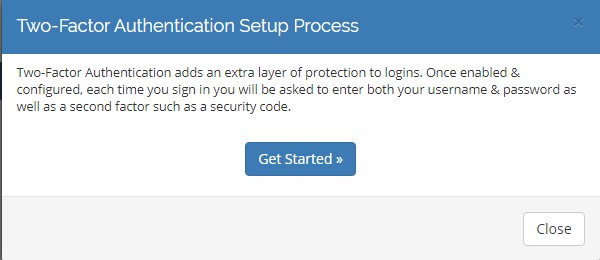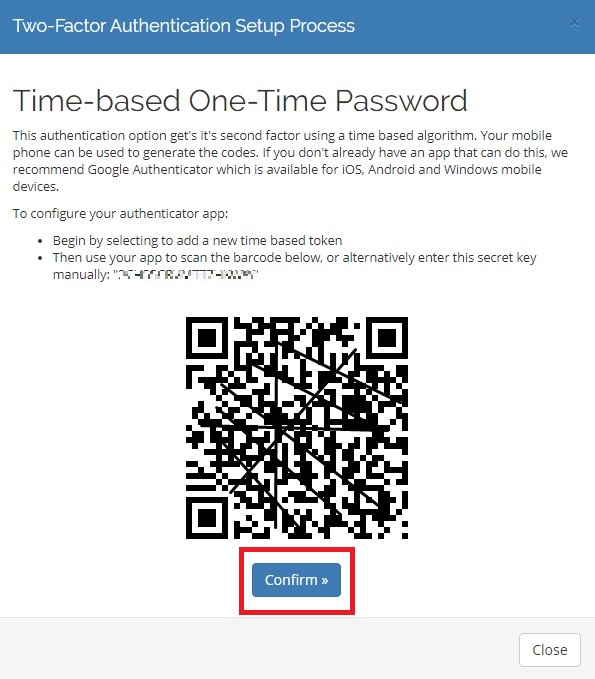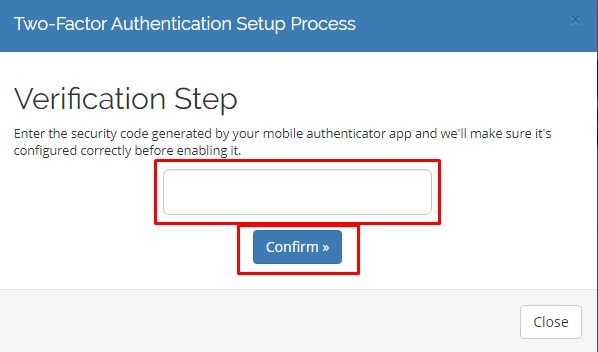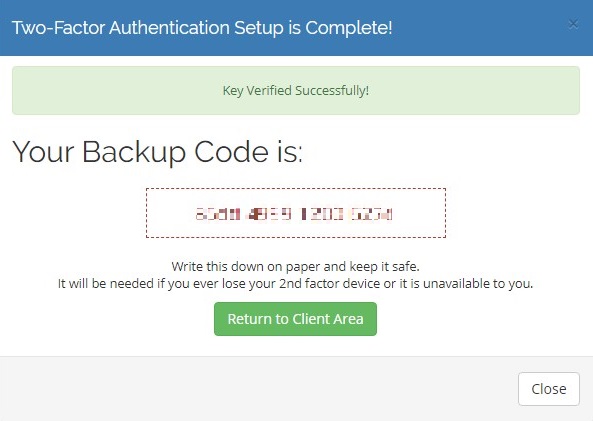How-To¶
Activate a License¶
Prerequisites
- LiteSpeed Web Server or LiteSpeed Web ADC has to have already been installed on your server.
- Please make sure license.litespeedtech.com is reachable from your server.
There are three steps to activating a license:
Obtain a serial number¶
You will receive your serial number in an automated email once your invoice for your license is marked paid. To minimize mistakes, we recommend you copy & paste the serial number instead of typing it manually.
If you do not receive the email, you can also find the serial number in our store. Navigate to Client Area > My Products.
Important
Please resolve any email issues ASAP! It is important that we have a working email address for you, otherwise you will not receive important invoice-related notifications.
Remove old license-related files¶
Remove any old files from previous licenses before you register a new license, like so:
Back up any old serial.no, license.key or trial.key and then remove all of them from the /usr/local/lsws and /usr/local/lsws/conf directories.
Back up any old serial.no, license.key or trial.key and then remove all of them from the /usr/local/lslb and /usr/local/lslb/conf directories.
Run the activation commands¶
You can activate your license from the command line or, if you are using a control panel with the LiteSpeed plugin installed, you can activate your license from the plugin.
From the command line¶
$ sudo echo "SERIAL_NO" > /usr/local/lsws/conf/serial.no
$ sudo /usr/local/lsws/bin/lshttpd -r
$ sudo /usr/local/lsws/bin/lshttpd -V #If license key has been registered successfully, you will see a new “license.key” under conf/, you can verify your new key
$ sudo systemctl restart lsws #Restart with command to make it effective
$ sudo echo "SERIAL_NO" > /usr/local/lslb/conf/serial.no
$ sudo /usr/local/lslb/bin/lslbd -r
$ sudo /usr/local/lslb/bin/lslbd -V #If license key has been registered successfully, you will see a new “license.key” under conf/, you can verify your new key
$ sudo systemctl restart lslb #Restart with command to make it effective
With the LiteSpeed Control Panel Plugin¶
- Log into your WHM area as
root - Visit the LiteSpeed Web Server plugin link
- Click Change License
- Agree to the EULA
- Select
Use an Enterprise licenseif you already have a license and enter the license serial number in the field below, or clickRequest a trial licenseto activate a trial license - Click Switch to save the changes
- Log into to your DirectAdmin admin area
- Visit the LiteSpeed Web Server plugin link
- Click Change License
- Agree to the EULA
- Select
Switch to a production licenseif you already have a license and enter the license serial number in the field below, or clickUse a trial licenseto activate a trial license - Click Next to save the changes
- Log into your Plesk admin area
- Click Extensions
- Select the My Extensions tab
- Under the LiteSpeed Extension click Open
- Agree to the EULA
- Select
Use an Enterprise licenseif you already have a license and enter the license serial number in the field below, or clickRequest a trial licenseto activate a trial license - Click Switch to save the changes
- Log into your CyberPanel admin area
- Click Server Status and then LiteSpeed Status
- Enter your license key if you already have a license and click Switch, or click Get 15 Days Trial to activate a trial license.
In Case of Failure¶
If the license activation process fails because the key has already been used on a different server, you can release the license. Please refer to Transfer or Release A License.
If you cannot activate your license after following the instructions on this page, please create a ticket with the licensing department from your Client Area.
Add Cache to an Existing License¶
Our LiteSpeed Cache options offer high-powered page caching features that can be built into LiteSpeed Web Server (LSWS) and LiteSpeed Web ADC (LSADC). The basic LSCache module is included by default in all of our LiteSpeed Web ADC and LiteSpeed Web Server Enterprise licenses (excluding the legacy licenses). LiteMage Cache users may wish to upgrade or downgrade their configuration as follows:
Upgrade/Downgrade Caching Module¶
- Log into your account through our Client Area and navigate to Services > My Services. Select the license you wish to add caching to. This will bring you to the Manage Product screen.
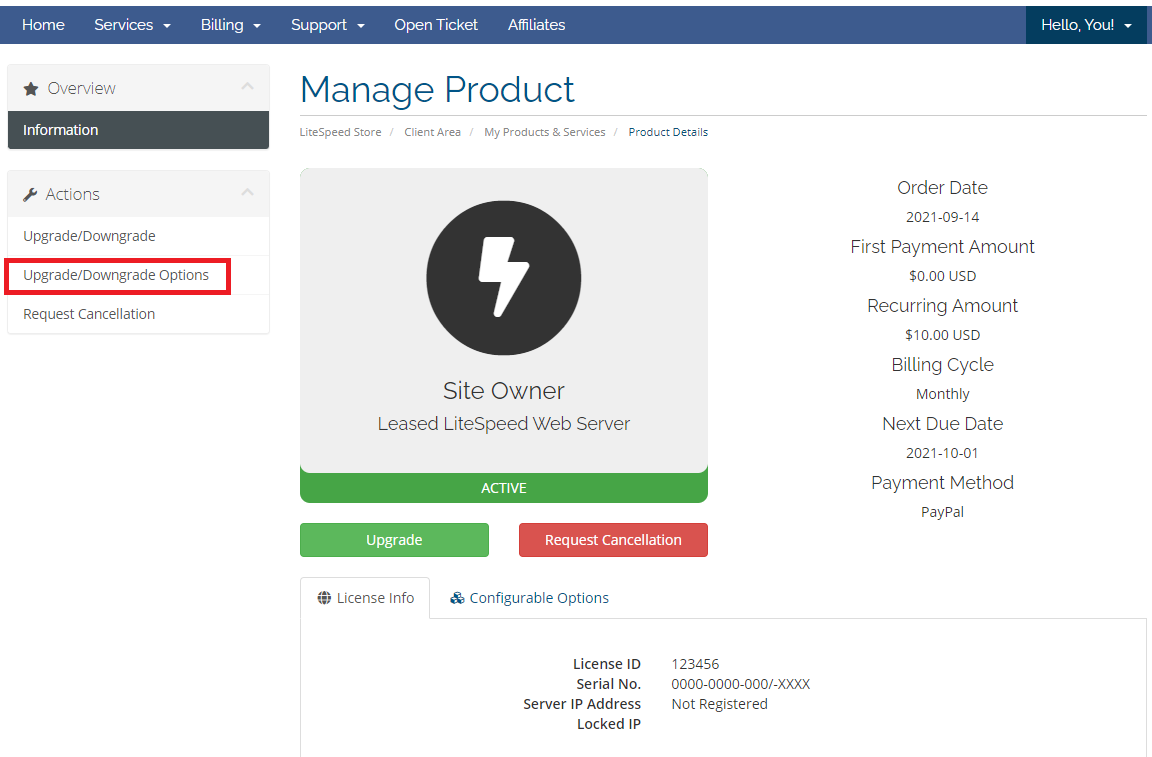
- From the Actions menu, select Upgrade/Downgrade Options.
- Under New Configuration, select the LSCache configuration you'd like to apply to the license. Press the Click to Continue>> button, and pay the generated invoice.
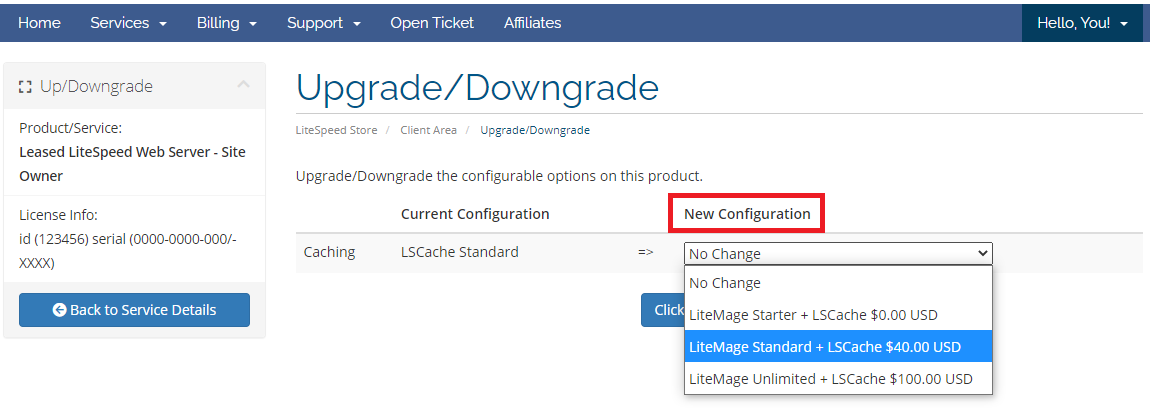
- If you view the license details again in the Manage Product screen, you will see the new caching configuration you selected displayed under the Configurable Options tab.
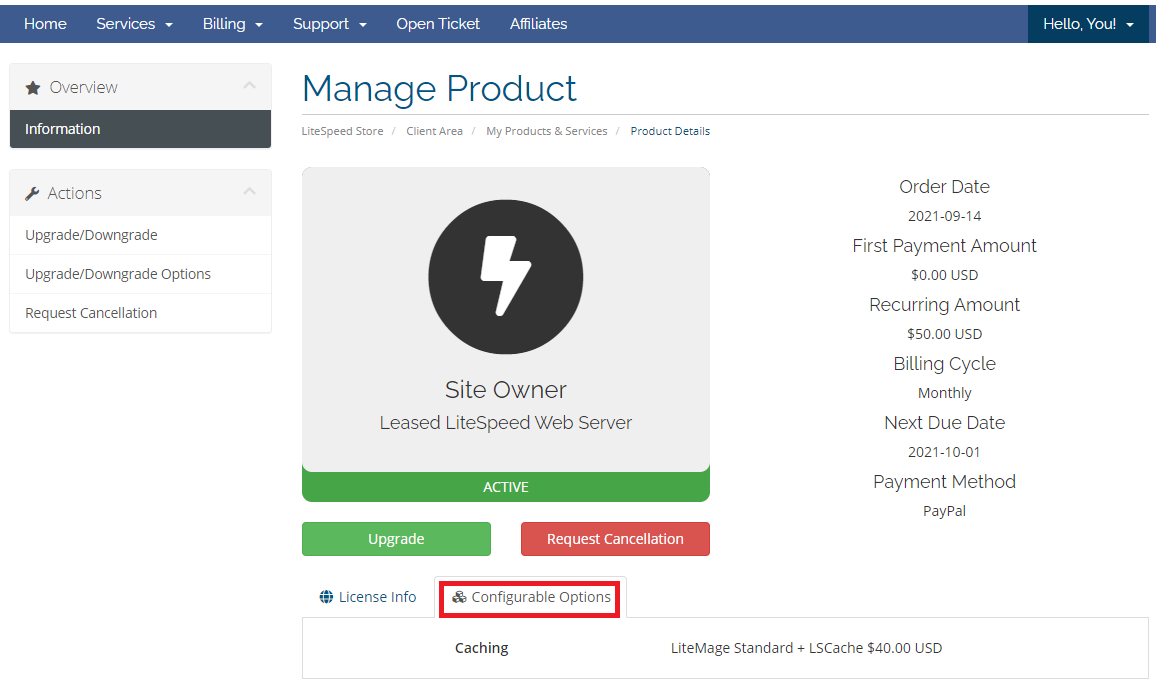
Update your License¶
Your license will automatically be updated on our licensing server when you reconfigure your caching module, but this update will not take effect locally until your LSWS or LSADC instance communicates with our licensing server. This communication happens automatically once every 24 hours. You can also force communication in a number of ways. The easiest and most reliable way is to run the following commands:
$ sudo /usr/local/lsws/bin/lshttpd -V
$ sudo systemctl restart lsws
$ sudo /usr/local/lslb/bin/lslbd -V
$ sudo systemctl restart lslb
This will instruct your server to check your current license against our licensing server and then restart, putting any new license changes into effect.
Change the Server IP¶
Your LSWS and LSADC licenses are locked to your server IP address. If the IP changes, you will need to do the following:
- From your Client Area, choose the license you wish to update, and clear the Locked IP field.
- Press the Release License button
-
From the new server, run the following commands to register the license, lock it to the new server IP, and restart the server:
$ sudo /usr/local/lsws/bin/lshttpd -r $ sudo systemctl restart lsws$ sudo /usr/local/lslb/bin/lslbd -r $ sudo systemctl restart lslb
Note
If you prefer to lock the license to the new server IP in Step 1, you can set Locked IP explicitly to that IP, and ensure that it can only be registered from the new server.
Check Concurrent Connections¶
Some legacy LiteSpeed Web Server licenses have a limit on the maximum number of concurrent connections you can serve. The VPS license has a limit of 500, and the Ultra VPS license has a limit of 800.
If you've already installed LSWS, you can check the number of concurrent connections in the Real-Time Statistics report in the WebAdmin console.
Even without LSWS you can use the command netstat -an | grep 80 | grep ESTA | wc -l to check your current number of concurrent connections. You may be surprised how few concurrent connections you have. (For example, a forum with 3,000 users online might use 300 concurrent connections or less, as those 3,000 users are not executing actions at the exact same time.)
Purchase a Year of Owned License Updates¶
For an owned license, after the initial year of free updates has expired, you will need to purchase a yearly add-on if you want to keep LSWS or LSADC up to date. If you don't want to purchase the update, you can simply keep using your current version.
To order the add-on, log in to your Client Area from the online store and select Order > Add On. Select the license for which you want to purchase a yearly add-on.
Your license will be renewed on the LiteSpeed license server automatically once your invoice is paid.
Perform a graceful restart to retrieve a new license key.
$ sudo /usr/local/lsws/bin/lshttpd -V
$ sudo systemctl restart lsws
$ sudo /usr/local/lslb/bin/lslbd -V
$ sudo systemctl restart lslb
Note
If you don't perform a graceful restart, your local license.key will be refreshed in one day.
If you don't see your update's expiration date extended, please create a ticket with our license department from the Client Area.
You will receive a new invoice after a year. You can pay the invoice to get the add-on for another year. If you no longer need to use the license you can request a cancellation of the add-on.
Transfer and Release a License¶
Note
Previously we recommended the -m migration command for migrating licenses with the same site content from one server to another. It allowed for three days of parallel running time between the old and new server. We now suggest the Trial License method outlined below, as it gives you significantly more testing time in parallel.
Tip
Make sure license.litespeedtech.com is reachable from your server.
Video
See a video demonstration of this topic here.
A LiteSpeed license may only be used on one server at a time. If you wish to replace your old server with a new one, you need to Transfer the license.
Release is a part of the transfer process. Release the license from the old server once you are ready for it to be used exclusively on the new server.
Transfer with a Trial License¶
By using a trial license, you can freely transfer a LiteSpeed license from one server to another server under your account, with a fifteen-day overlap. This provides you a smooth migration between servers with more than enough time for testing.
There are eight steps to the transfer process. All steps take place on the new server, except where specified:
- On the old server: Make note of the contents of
/usr/local/lsws/conf/serial.no, or download the file - Obtain a trial license. Run your tests and get the server prepared and ready to be used in production. After successful testing is complete, update your DNS to point your domain to the new server.
- From your Client Area: Navigate to Services > My Services. Select the license you want to release, then click Release License. This will immediately terminate the license for the old server. Don't do this step until you are ready to use the new server exclusively!
- From your Client Area: If your server IP address is changing, clear out the locked IP address. The license will be locked to the new IP when you register it in step 6.
- Copy the license's serial number to
/usr/local/lsws/conf/serial.no. Or, if you're using a control panel, you can input the serial number via the LiteSpeed plugin. - Register the serial number with the
sudo /usr/local/lsws/bin/lshttpd -rcommand - Test the registered key with the
sudo /usr/local/lsws/bin/lshttpd -Vcommand - If there are no errors, restart LiteSpeed Web Server
- On the old server: Make note of the contents of
/usr/local/lslb/conf/serial.no, or download the file - Obtain a trial license. Run your tests and get the server prepared and ready to be used in production. After successful testing is complete, update your DNS to point your domain to the new server.
- From your Client Area: Navigate to Services > My Services. Select the license you want to release, then click Release License. This will immediately terminate the license for the old server. Don't do this step until you are ready to use the new server exclusively!
- From your Client Area: If your server IP address is changing, clear out the locked IP address. The license will be locked to the new IP when you register it in step 6.
- Copy the license's serial number to
/usr/local/lslb/conf/serial.no. Or, if you're using a control panel, you can input the serial number via the LiteSpeed plugin. - Register the serial number with the
sudo /usr/local/lslb/bin/lslbd -rcommand - Test the registered key with the
sudo /usr/local/lslb/bin/lslbd -Vcommand - If there are no errors, restart LiteSpeed Web ADC
Tip
You do not have to remove your trial key from the new server before transferring your license there. Once serial.no is in place on the new server, the existing trial.key will be ignored.
What if I can't access the old server?¶
In the event that you don't have access to the old server, such as in cases of hardware failure, skip Steps 1 and 2. You don't need a trial license, since you will be transferring the serial number to the new server for immediate use. Start with Step 3 and continue from there.
Can I transfer my license to someone else?¶
You can sell and transfer an owned license to another person if you no longer need it. The recipient of the license must purchase the Account Merge/Transfer Premium Support Service. Both parties must open a ticket with us to verify you both agree to the transfer.
Upgrade/Downgrade Licenses¶
You can upgrade/downgrade your license in your Client Area by going to: My Products > Product Detail. There you will be able to see our available options to upgrade or downgrade to.
Note
If you have an existing pending invoice, you will have to pay the invoice before you can perform the upgrade/downgrade.
For leased Site Owner and Web Host licenses, you can upgrade/downgrade between them at any time with the same serial.no. If you choose to upgrade, the system will calculate the price difference and issue a new invoice. The upgrade will be effective upon receipt of payment. A downgrade will be effective right away. Check the Refunds section in Billing for more information.
Note
You cannot upgrade/downgrade Free Starter licenses.
To upgrade from a leased license to an owned license, just cancel the leased license at the end of the billing period and order a new owned license.
Owned licenses can only be upgraded. If you have an owned license and want to upgrade to a higher owned package you only need to pay the price difference between these two licenses.
Your license will be updated from our license server automatically once your invoice is paid. Your local license key will be auto-updated within one day. If you want it to become effective immediately, and LSWS is installed to /usr/local/lsws or LSADC is installed to /usr/local/lslb, please run the following commands to retrieve a new license key:
$ sudo /usr/local/lsws/bin/lshttpd -r
$ sudo systemctl restart lsws
$ sudo /usr/local/lslb/bin/lslbd -r
$ sudo systemctl restart lslb
Tip
You can check the number of lshttpd or lslbd processes running to verify the correct license is active. You can run ps -ef | grep litespeed. * For Site Owner and Web Host Essential, there will be two lshttpd processes running. You will see one parent process running as root, and one child processes running as nobody. For a 1-worker process license, you will see one child process, for a 2-worker process license (Web Host Professional) you will see 2 child processes, for Web Host Enterprise, 4 child processes,and Web Host Elite, the number of child process is configurable, but the default is 8.
If you have any issues, please create a ticket with our licensing department from your Client Area.
Check my Current License¶
Run the command:
$ sudo /usr/local/lsws/bin/lshttpd -V
$ sudo /usr/local/lslb/bin/lslbd -V
It will list your current license information.
Enable Two-Factor Authentication for LiteSpeed Account¶
Two-Factor Authentication adds an extra layer of protection to logins to your LiteSpeed Client Area. Once enabled & configured, each time you sign in you will be asked to enter both your username & password, as well as a second factor such as a security code.
To enable two-factor authentication please log in to your Client Area, then go to ‘Hello,Name!’ in the top right corner, and click it so that the drop down menu appears. On that menu, click ‘Security Settings’.
On the following page, press ‘Click here to Enable’.
On the next screen, click ‘Get Started’ if you’d like to continue, or click ‘Close’ to cancel the setup process.
Please follow the instructions on the following page, ‘Time-based One-Time Password’, to configure your authenticator app.
If you don’t already have an authentication application, or would like to try a new one, we suggest the Google Authenticator app.
Once your app provides you with a 6 digit code, click ‘Confirm’ on the webpage.
The next screen is the Verification Step. Input the 6 digit code you received from the app into the box, and click ‘Confirm’.
Note
The 6 digit code on the Google Authenticator app changes frequently, so please be sure to check it right before you input it.
On the top of this last screen should be a banner saying ‘Key Verified Successfully!’. If there is, that means you have successfully enabled two-factor authentication. Please make sure to write down and save the backup code offered on this screen in case you lose or are unable to use your 2nd authenticating device.
Once you’ve recorded the backup code, you can return to the Client Area.
Cancel a License¶
Leased Licenses¶
Log in to your Client Area > Services > My Services. Select the license you want to cancel and Request Cancellation. You can choose Immediate cancel or End of Billing Period.
If you choose End of Billing Cycle when cancelling, your license will be active until the end of the month, otherwise, it will be terminated the next day.
The invoice will be generated 3 days before the due date. If you send a cancellation request after the invoice has been generated but before it's been paid, the license being cancelled will be automaticaly removed.
Important
If you have a PayPal subscription, you have to cancel your subrciption on PayPal's website. Otherwise, PayPal will continue sending in payments even after the license has been cancelled.
Owned Licenses¶
You cannot cancel an owned license. If you no longer want it you can sell or transfer your license to someone else. We will process your transfer for a small processing fee. Either you or the recipient of the license should purchase the Account Merge/Transfer support service.
Check out the Billing section for information on refunds.