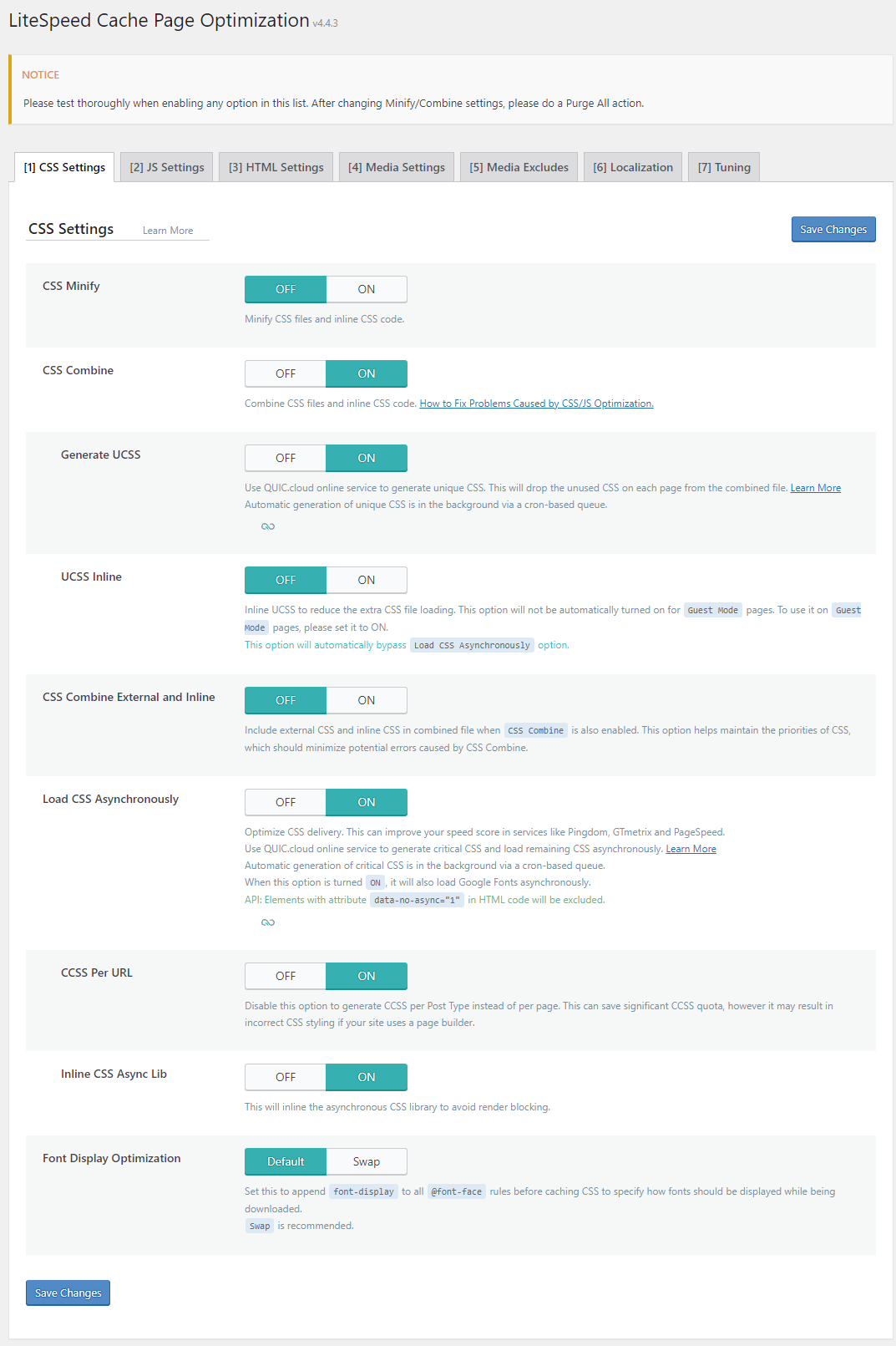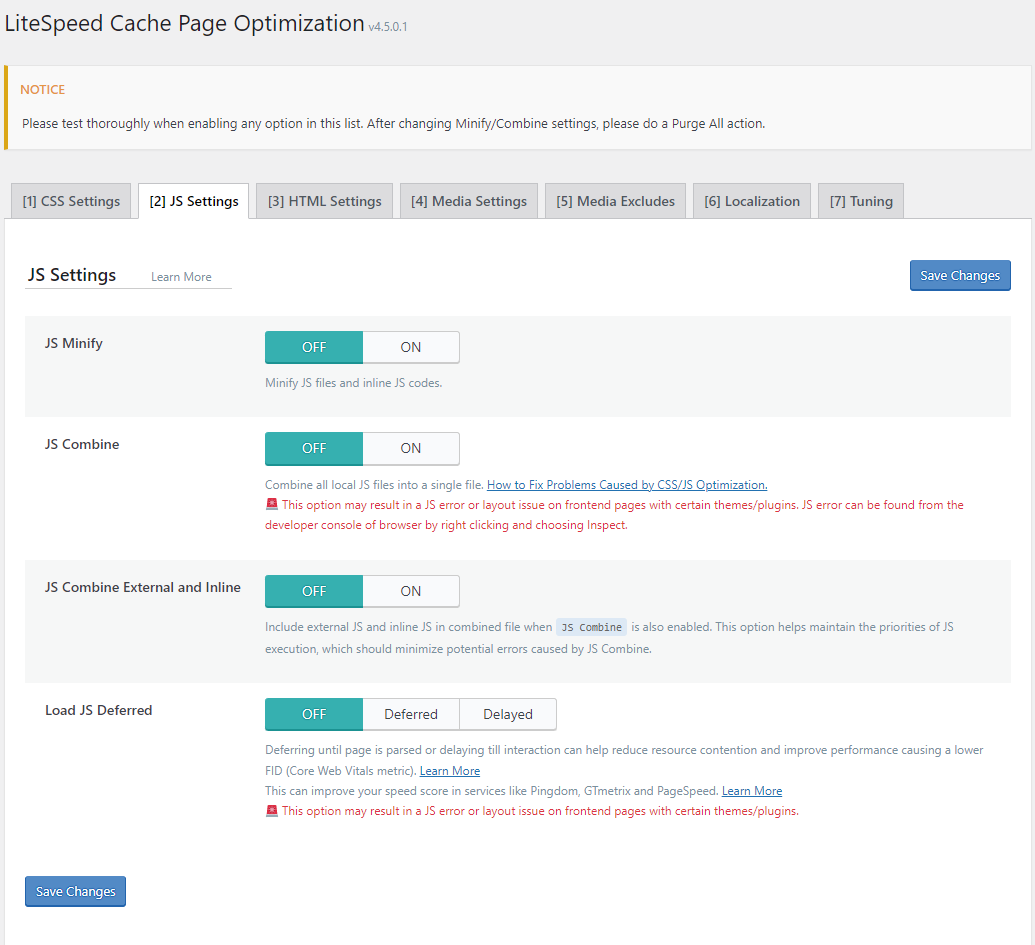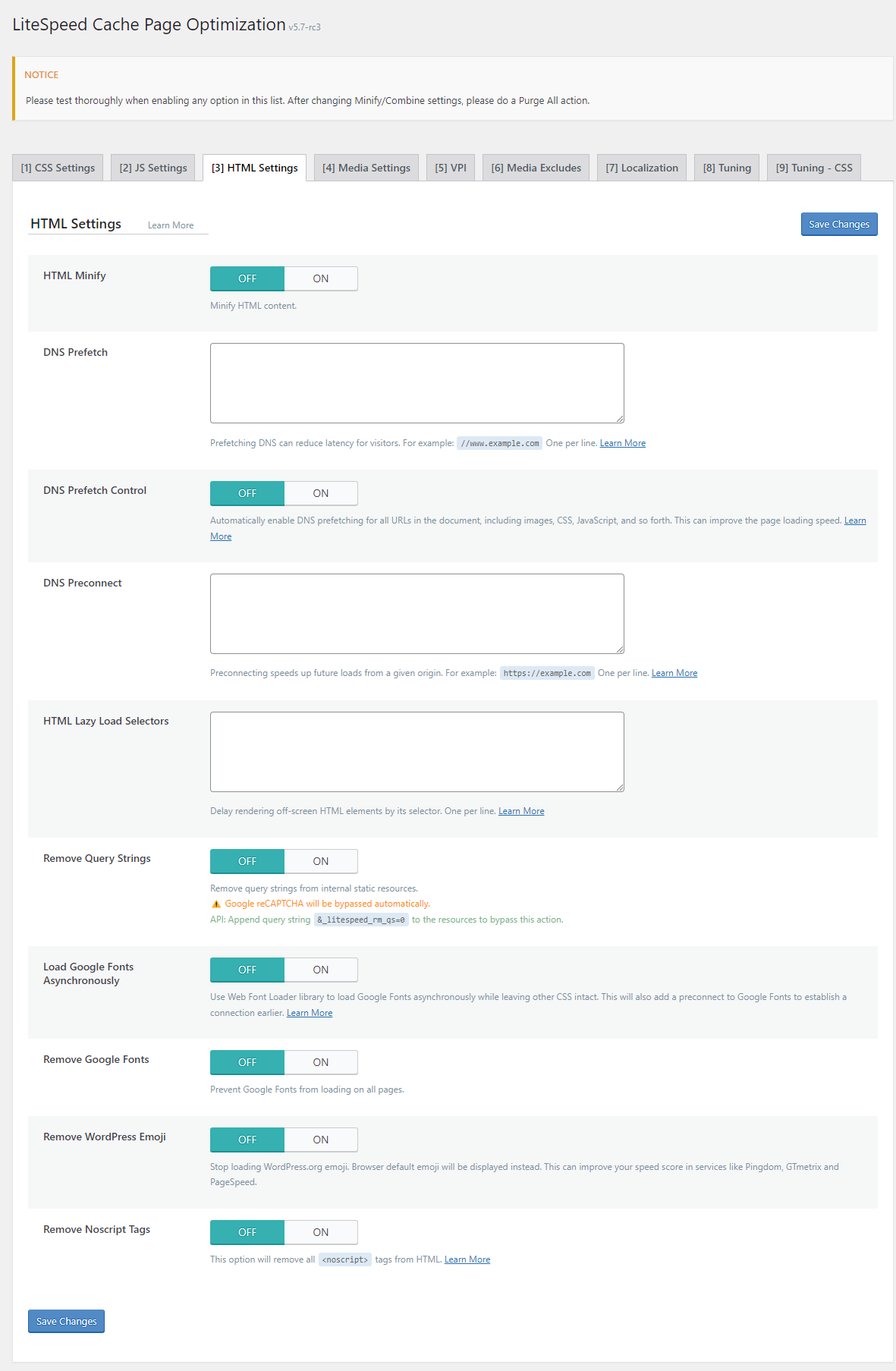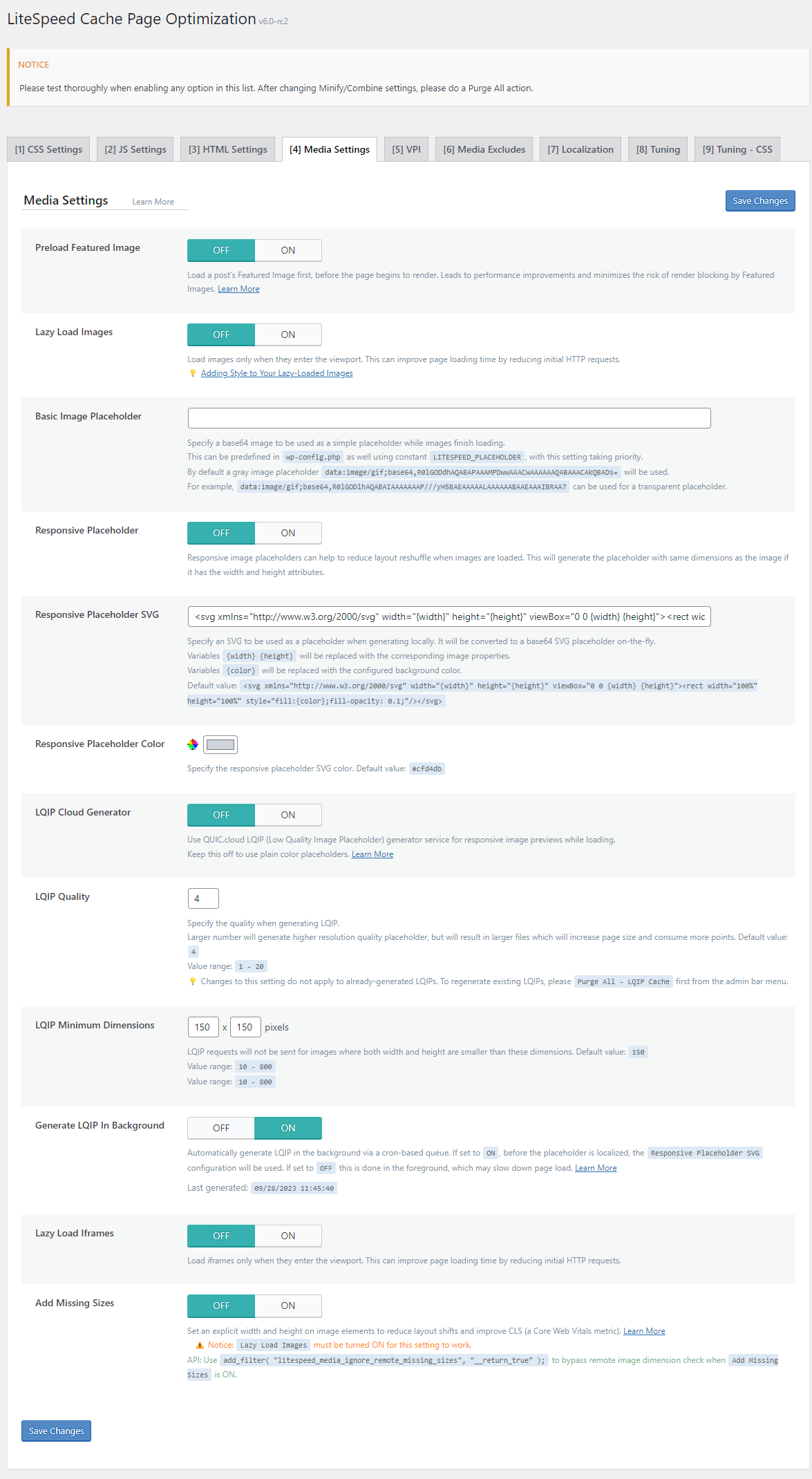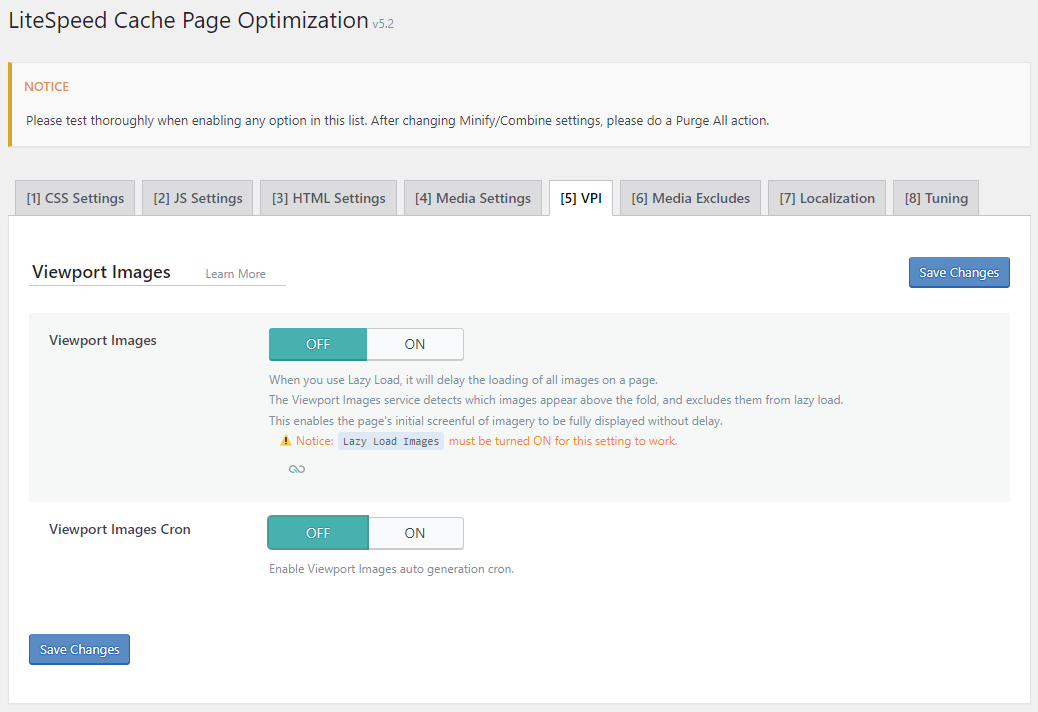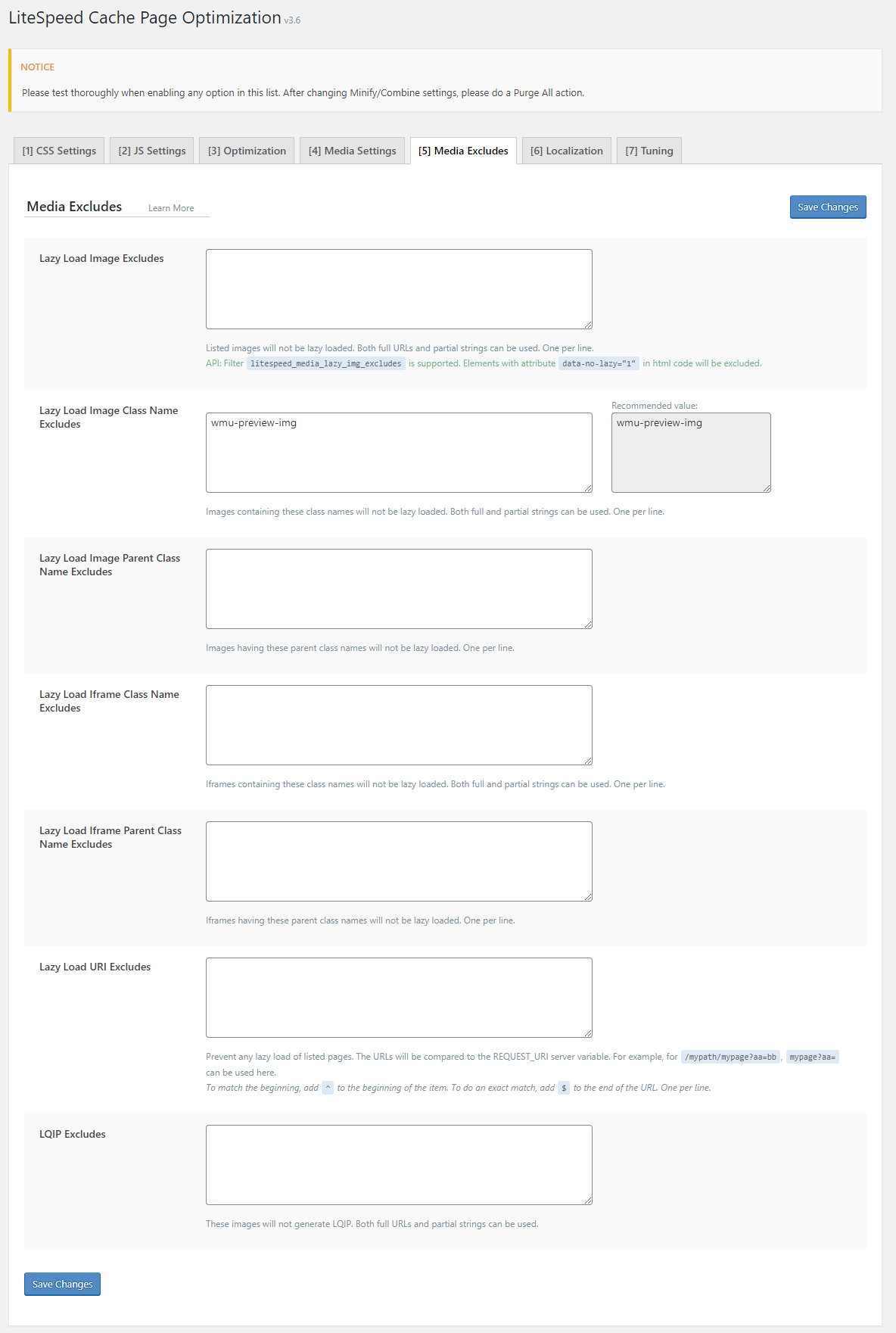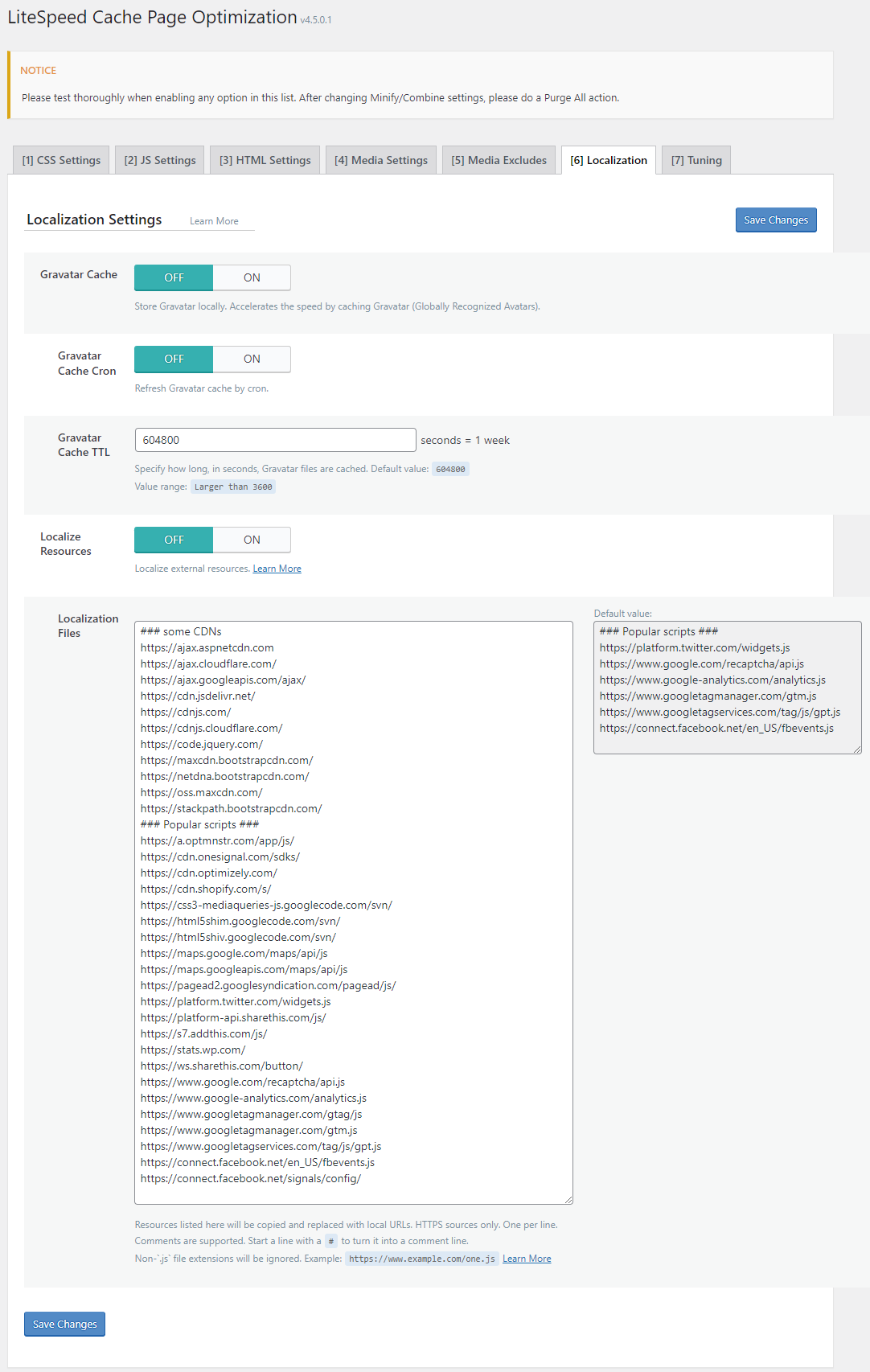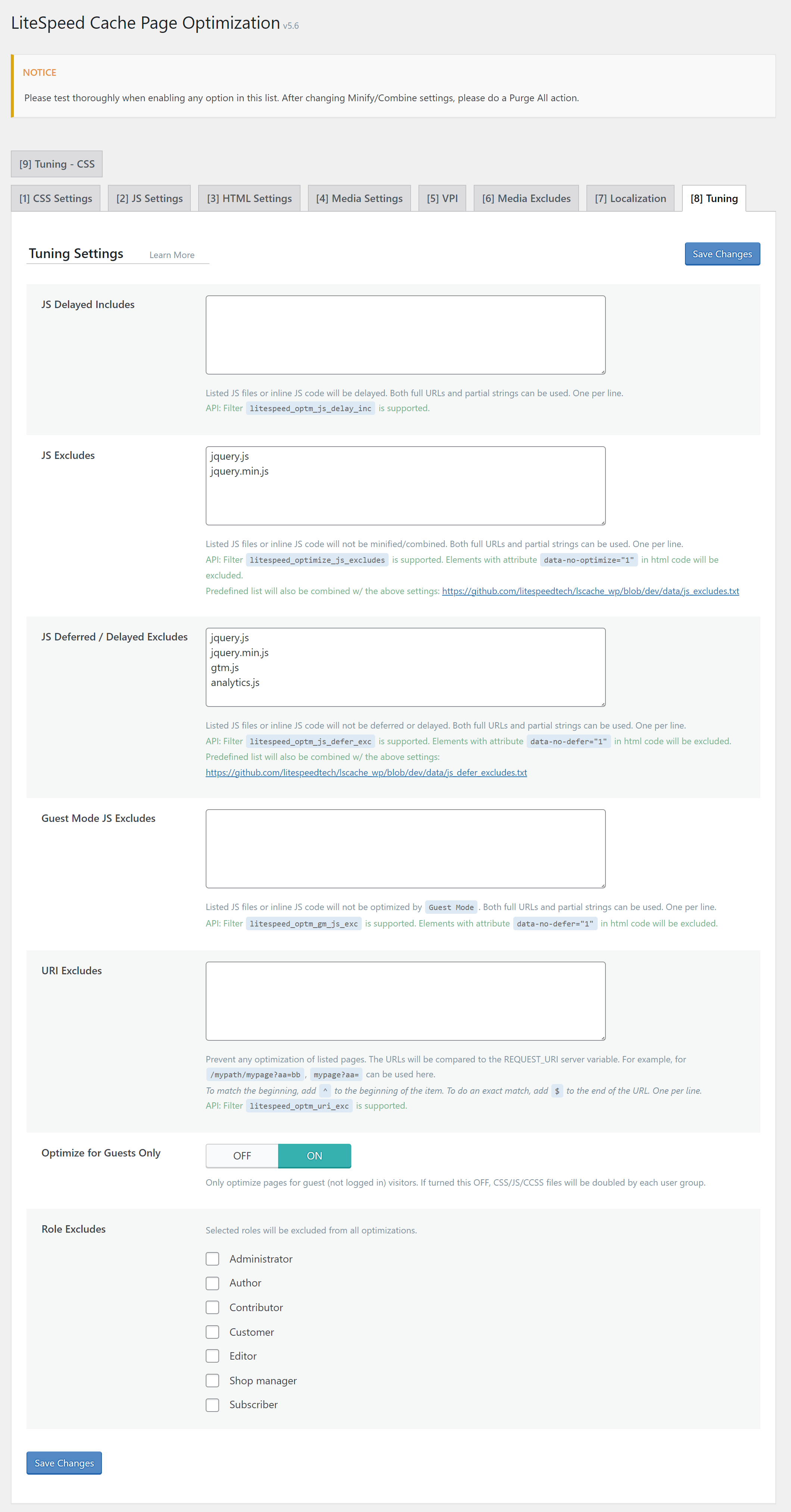Page Optimization¶
Warning
Please test these options thoroughly before enabling them on your production site! Be sure to Purge All after changing these settings.
CSS Settings Tab¶
CSS Minify¶
OFF
Extra white space characters, new line characters, and comments will be stripped from all included CSS files, if this option is enabled.
CSS Combine¶
OFF
All individual CSS files will be combined into a single CSS file.
Tip
If you notice your disk space filling up fast after enabling CSS Combine, it may be due to your theme inserting a random string into its CSS. Please read this for more details.
Generate UCSS¶
OFF
Unique CSS (UCSS) is a QUIC.cloud service that can be used along with the CSS Combine setting, to create a single streamlined CSS file for each page of your site. This combined file will potentially be unique for each page, because it will only include the CSS that is needed to render that specific page.
Benefit: By only including necessary CSS, the size for each combined CSS file remains small and processing time may be significantly reduced.
Warning
On sites with a large number of different pages, the storage of these unique combined CSS files may become problematic. Be sure that you have enough space to store at least one CSS file for each page on the site. You'll need space for two CSS files for each page, if you have Cache Mobile enabled, and you'll need space for even more if your site uses cache varies that impact what is displayed on the screen.
Note
The first time that a page results in a 404 error, UCSS will be generated. That same UCSS file will be used for all future 404 errors, even when the error occurs on different pages. If multiple 404 pages are added to the queue, all but the first will be skipped by the QUIC.cloud processor.
Tip
It is possible to set UCSS to generate by post type instead of per URL, but you'll need to be comfortable using an API filter. Please see Generate Single UCSS for Page Type for more information.
Tip
You may have noticed the small QUIC.cloud logo in this area. If you're having a problem with your QUIC.cloud services, try clicking the symbol to redetect your closest available service node(s). If your previously available node has gone down, a new node will be selected, and services can continue.
A Run UCSS Queue Manually button will appear when there are queued URLs waiting. The queued URLs may be either gray, indicating they have not yet been submitted to QUIC.cloud, or green, indicating that they have already been submitted for processing.
UCSS Inline¶
OFF
Enable this setting to store generated UCSS inline with the HTML, rather than as its own separate CSS file. This reduces extra CSS file loading.
Note
This option is not automatically enabled for Guest Mode pages. If you'd like to use UCSS Inline with Guest Mode you must explicitly set it to ON here.
Note
If UCSS Inline is enabled, the Load CSS Asynchronously setting is ignored and assumed to be OFF.
CSS Combine External and Inline¶
OFF
By default, the CSS Combine option only combines local CSS files. With this option turned on, external CSS files, and CSS that is found inline with the HTML will also be included in the combined file. Including all possible CSS in this manner, helps to maintain the priorities of CSS, which should minimize potential errors caused by CSS Combine.
CSS HTTP/2 Push¶
This setting has been deprecated as of v4.4.3.
Load CSS Asynchronously¶
OFF
This option defaults to OFF. When it is OFF, web pages load the normal way, where the browser loads the CSS from the HTML header before continuing on to display the content in the HTML body.
When you turn this option ON, CSS and HTML will be loaded at the same time. Pages can load more quickly by processing CSS and HTML asynchronously, but they may initially load without formatting. To avoid that problem, LiteSpeed automatically generates Critical CSS when Load CSS Asynchronously is enabled.
Critical CSS is the collection of styles that are required in order to properly display above-the-fold content. These styles are inserted inline into the HTML code and are processed with the HTML, eliminating the problem of unformatted content.
Important
Load CSS Asynchronously uses the QUIC.cloud Page Optimization service to generate Critical CSS. A Domain Key is required for use, and a fee may apply. If you choose not to use QUIC.cloud services, CSS will not be loaded asynchronously, regardless of whether this setting is turned ON or OFF.
Tip
You may have noticed the small QUIC.cloud logo in this area. If you're having a problem with your QUIC.cloud services, try clicking the symbol to redetect your closest available service node(s). If your previously available node has gone down, a new node will be selected, and services can continue.
A Run CCSS Queue Manually button will appear when there are queued URLs waiting. The queued URLs may be either gray, indicating they have not yet been submitted to QUIC.cloud, or green, indicating that they have already been submitted for processing.
CSS Per URL¶
ON
Set this option to OFF to generate Critical CSS per Post Type instead of per individual page. This can save significant CCSS quota and disk space, however it may result in incorrect CSS styling if your site uses a page builder.
Inline CSS Async Lib¶
ON
This will inline the asynchronous CSS library to avoid render blocking.
Font Display Optimization¶
Default
Set this to append font-display to all @font-face rules before caching CSS to specify how fonts should be displayed while being downloaded.
JS Settings Tab¶
JS Minify¶
OFF
Extra white space characters, new line characters, and comments will be stripped from all JS, if this option is enabled.
JS Combine¶
OFF
All individual JS files will be combined into a single JS file.
Tip
If you notice your disk space filling up fast after enabling JS Combine, it may be due to your theme inserting a random string into its JavaScript code. Please read this for more details.
JS Combine External and Inline¶
OFF
Turn this option ON to include external JavaScript and inline JavaScript in the combined file, when JS Combine is also enabled. This option helps maintain the priorities of JS execution, which should minimize potential errors caused by JS Combine.
JS HTTP/2 Push¶
This setting has been deprecated as of v4.4.3.
Load JS Deferred¶
OFF
Both the Deferred and Delayed options hold all JavaScript processing until after the HTML is finished loading. The difference is in the timing.
Deferredruns the JS as soon as the HTML is finished loading. This is the classic mode for deferred JavaScript.Delayeddoesn't run the JS until it detects user activity (like a key click or mouse pointer movement).
Both options should improve your page speed score, but Delayed has the greater potential for improvement, as it has the effect of removing JS entirely from the page speed score calculation.
Tip
As always, you should weigh any improvement in page speed score against the potential impact on user experience. We recommend testing Delayed mode on your site before enabling this option.
HTML Settings Tab¶
HTML Minify¶
OFF
Extra white space characters, new line characters, and comments will be stripped from all HTML, if this option is enabled.
DNS Prefetch¶
Empty List
With this setting you may perform DNS resolution for the listed domain(s) before it is requested. By prefetching DNS results, latency can be reduced significantly for your visitors as they click external links, particularly on mobile networks. Domains should be entered one per line in the format //www.example.com.
DNS Prefetch Control¶
OFF
Widely enable DNS Prefetch for all URLs in the document, including images, CSS, JavaScript, and so forth. This can improve the page loading speed.
DNS Preconnect¶
Empty List
This setting is similar to DNS Prefetch, but where DNS Prefetch stops at performing the DNS resolution, DNS Preconnect goes further to actually perform the connection handshake with the specified sites.
Domains should be entered one per line in the format //www.example.com.
Note
Prefetch and Preconnect don't actually speed up your site. But they speed up the connection process to other sites, making your site feel more snappy and responsive to user clicks.
HTML Lazy Load Selectors¶
Empty List
You can choose to lazy load any HTML content by its selector (generally an id or class). List selectors one per line.
Example
If you have this:
<span id="example">
<p>This is content I wish to lazy load.</p>
</span>
example in the box, and that paragraph will not be loaded until it scrolls into the viewport. HTML Keep Comments¶
Empty List
HTML Comments are discarded when you minimize HTML. This setting allows you to keep any comments that match the patterns in the list. One pattern per line.
Example
To keep any comments that mention LiteSpeed, add LiteSpeed to the list. That will preserve both <!-- LiteSpeed --> and <!-- a comment that mentions LiteSpeed -->
Remove Query Strings¶
OFF
This setting strips the query string from static resources. Static resources with query strings may not be cached by browsers and proxy servers. Removing the strings allows them to be cached, which translates into a faster page load.
Load Google Fonts Asynchronously¶
OFF
You may not wish to enable asynchronous loading of all of your CSS, but maybe you do want it for just the Google Fonts. If enabled, this option will allow you to load Google Fonts asynchronously without also loading the other CSS that way. Additionally, this option implements a preconnect to Google.
Tip
Preconnecting does not cause the fonts to be downloaded. It simply speeds things up by getting the download connection established ahead of time.
Remove Google Fonts¶
OFF
This options removes all Google fonts from your site. Be sure to test this. Unless you have suitable replacement fonts stored locally, the style of your site could change dramatically.
Remove WordPress Emoji¶
OFF
If enabled, this setting removes the extra JavaScript file that is used to add support for emojis in older browsers. Visitors who use modern browsers that have their own native emoji support will not notice a difference.
Remove Noscript Tags¶
OFF
<noscript> tags are used for compatibility with older browsers that don't support JavaScript, or modern browsers where JS is turned off for security reasons. They give the browser intructions for what to do if it can't run the associated script. However, these tags do take up space.
With this option enabled, <noscript> tags are removed, resulting in a smaller page size, but less compatibility for browsers with no functioning JavaScript. You will need to decide for yourself whether the efficiency gains are worth the compatibility losses.
Media Settings Tab¶
Learn more about Lazy Load on our blog.
Preload Featured Image¶
This feature has been removed, as we now automatically preload all Viewport Images as part of our VPI service.
Lazy Load Images¶
OFF
When enabled, this setting only loads the images once they are visible in the viewport. The remaining images are only loaded as necessary when they scroll into view. When you turn this option ON, the WordPress core Lazy Load feature is automatically disabled.
As useful as this ability is, it can be inelegant to have the images just appear suddenly. You can improve upon this with CSS3, and give the loading images a fade-in (or other) effect.
Example
The following CSS can be used to create a "fade-in" effect for your lazy-loaded images:
/* PART 1 - Before Lazy Load */
img[data-lazyloaded]{
opacity: 0;
}
/* PART 2 - Upon Lazy Load */
img.litespeed-loaded{
-webkit-transition: opacity .5s linear 0.2s;
-moz-transition: opacity .5s linear 0.2s;
transition: opacity .5s linear 0.2s;
opacity: 1;
}
The key is in the data-lazyloaded attribute selector, which is a method for targeting elements based on their given attributes.
Before an image is lazy loaded, it has the data="lazyloaded" attribute associated with it, which enables PART 1 of the CSS code.
Once the image is loaded, that attribute goes away, PART 1 is no longer relevant, and PART 2 of the CSS code goes into effect. This example CSS causes the image to fade in, but you can replace the code with any CSS effect you wish.
Note
If the browser does not support CSS3, the above code will be ignored.
Basic Image Placeholder¶
empty string
When Lazy Load Images is enabled, a gray box is displayed as a placeholder until an image can be loaded. If you'd prefer something more creative, you can specify your own base64 image. You can list the image here, or you can use the LITESPEED_PLACEHOLDER constant in your wp-config.php file. If both are defined, this setting takes precedence over the wp-config.php constant.
Responsive Placeholder¶
OFF
Responsive image placeholders can be used in cases where the width and height attributes for the images are set. Placeholders are generated with the same dimensions as the images, which helps to reduce layout reshuffling.
Responsive Placeholder SVG¶
If generating a placeholder locally, you can specify an SVG to be used, and it will be converted to a base64 placeholder on-the-fly.
Note
Variables {width} and {height} will be replaced with the corresponding image properties. Variable {color} will be replaced with the configured background color.
Responsive Placeholder Color¶
#cfd4db
Responsive placeholders can be generated in any color you like. Use the color picker to choose.
LQIP Cloud Generator¶
OFF
Low Quality Image Placeholder (LQIP) is a QUIC.cloud service that lets you generate a unique placeholder, which is a blurred and minified version of the original high-quality image to be loaded.
LQIP Quality¶
4
Specify the quality of your generated LQIPs. Larger numbers will generate higher resolution, better quality placeholders, but will result in larger files, which will increase page size. Value range: 1 - 20.
LQIP Minimum Dimensions¶
150 x 150
With images that are fairly small, it shouldn't be necessary to generate LQIPs. Specify the dimensions (in pixels) of the smallest files you wish to be sent for LQIP requests. Both sides must be smaller than these values in order to be excluded from LQIP. If either length or width exceeds the limit, then the image will be sent. Valid dimensions may be anything larger than 10 pixels and smaller than 800.
Generate LQIP In Background¶
ON
The first time a page is visted, the LQIPs must be generated. If this setting is ON, the generation will be done in the background via a cron-based queue. The settings for Responsive Placeholder will be honored until the generation is complete.
If this setting is OFF, the placeholders will be generated while the visitor waits. This may slow down page load for that first visitor.
If you have images in the queue, you will see a Clear LQIP Queue button. You may press this to remove all existing items from the queue. Just be aware that in doing so, these items will not be processed by the LQIP service until they are added back into the queue.
Tip
You may have noticed the small QUIC.cloud logo in this area. If you're having a problem with your QUIC.cloud services, try clicking the symbol to redetect your closest available service node(s). If your previously available node has gone down, a new node will be selected, and services can continue.
Lazy Load iframes¶
OFF
This setting behaves exactly as Lazy Load Images, only for iframes instead of images.
Add Missing Sizes¶
OFF
Setting an explicit width and height on your images is good practice. It reduces layout shift, which improves user experience and page score. This option, when enabled, allows LSCache to automatically add the width and height to any image where the attributes are missing.
Note
This option only works when Lazy Load Images is ON.
Inline Lazy Load Images Library¶
This setting has been deprecated as of v4.4.7.
VPI Tab¶
VPI stands for "Viewport Images" and is a service that allows you to exclude above-the-fold images from lazy loading. For each post URL submitted to the queue, QUIC.cloud detects which images in the post would be visible in the viewport on post load. These images are referred to as Viewport Images (or VPI), and LiteSpeed Cache will load them along with the page. VPI images will not be lazy loaded, but all of the other below-the-fold images for the URL will still be lazy loaded.
Viewport Images¶
OFF
Turn this setting ON to use the QUIC.cloud VPI service. Viewport Images are generated automatically in the background on QUIC.cloud servers so as not to impact your own servers.
Use the LiteSpeed Options metabox to override detected VPIs on a post-by-post basis.
Tip
You must have Page Optimization > Media Settings > Lazy Load Images set to ON for this setting to take effect.
Important
VPI uses the QUIC.cloud Page Optimization service to generate Viewport Images. A Domain Key is required for use, and a fee may apply. If you choose not to use QUIC.cloud services, VPI will not be generated, regardless of whether this setting is turned ON or OFF.
Viewport Images are preloaded, meaning they are given priority and are among the first assets to load in a page's life cycle.
Viewport Images Cron¶
OFF
When Viewport Images is enabled, and this setting is set to ON, Viewport Images will be generated in the background via a cron-based queue. If left OFF, you can manually submit any URLs waiting to be processed.
A Run VPI Queue Manually button will appear when there are queued URLs waiting. The queued URLs may be either gray, indicating they have not yet been submitted to QUIC.cloud, or green, indicating that they have already been submitted for processing.
Media Excludes Tab¶
Lazy Load Image Excludes¶
empty string
Sometimes there are images that you want to load immediately no matter where they appear on the screen. Often you would want to exclude images visible in both the initial mobile & desktop viewports (like your site logo) to avoid layout shifts. Enter them here, one per line. You may use the full URI or a partial string. Partial strings come in handy if you have an entire directory of images that must be immediately loaded. Don't use wildcards here.
Lazy Load Image Class Name Excludes¶
empty string
Images containing these class names will not be lazy loaded. Both full and partial strings can be used. One per line.
Lazy Load Image Parent Class Name Excludes¶
empty string
Images whose parents contain these class names will not be lazy loaded. Both full and partial strings can be used. One per line.
Lazy Load iframe Class Name Excludes¶
empty string
iframes containing these class names will not be lazy loaded. Both full and partial strings can be used. One per line.
Lazy Load iframe Parent Class Name Excludes¶
empty string
iframes whose parents contain these class names will not be lazy loaded. Both full and partial strings can be used. One per line.
Lazy Load URI Excludes¶
empty string
Images and iframes on the pages listed here will not be lazy loaded. One URI per line. Partial strings may be used. The URIs will be compared to the REQUEST_URI server variable. To indicate the beginning of a URI, add ^ to the beginning of the string. To do an exact match, add $ to the end of the string.
String Matching Examples
Assume you have the following URIs:
/recipes/baking//recipes/baking/cakes/recipes/baking/brownies/popular/recipes/baking/
The string /recipes/baking/ will match all four URIs.
The string /recipes/baking/$ will match #1 (because $ indicates exact match).
The string ^/recipes/baking will match #1, #2, and #3 (because ^ indicates the beginning of the URI).
LQIP Excludes¶
empty string
Images listed here will not be included when generating Low Quality Image Placeholders. Images can be added one per line, and partial strings are allowed.
If the LQIP service encounters an error processing an image, it will automatically be added to this list and ignored by LQIP in the future.
Localization Tab¶
Gravatar Cache¶
OFF
Gravatars can be cached locally, if this is set to ON.
Gravatar Cache Cron¶
OFF
Turn ON to refresh the Gravatar cache using a cron job.
Gravatar Cache TTL¶
604800
This setting specifies how long (in seconds) Gravatars should be cached. Any value larger than 3600 is acceptable.
Localize Resources¶
OFF
You might want to do this if a page score site is suggesting optimizations to JavaScript and other resources that are hosted on domains such as Google or Facebook. You have no control over such resources, and no ability to optimize them. Set Localize Resources to ON, and the resources will be copied to your local system, where they may be optimized as necessary.
Use the Localization Files field to specify which resources you would like to localize.
Localization Files¶
This option allows you to use local copies of external JavaScript resources. Enter a URL, and it will be localized. A list of Recommended URLs is provided by default, but you can choose whatever resources you wish.
If Localize Resources is set to ON, then resources listed here will be copied and replaced with a local URL. This only works on HTTPS URLs, and not HTTP.
URLs are listed one per line.
Comments are supported. Start a line with a # to turn it into a comment line.
Example
# example sites
https://www.example1.com/a.js
https://www.example1.com/b.js
https://www.example2.com/a.js
Tuning Tab¶
JS Delayed Includes¶
empty string
List JavaScript file names, or partial strings for inline JS code, one per line, to ensure that the listed JS will always be delayed.
JS Excludes¶
empty string
If you enabled minification, combination or push for JavaScript in the JS Settings tab, you may exclude some JS here. Use this space to list any JS files (one per line) you would like excluded from the optimization functions. You may enter full URLs or a partial string. There's no need to use wildcards in partial strings.
JS Deferred/Delayed Excludes¶
empty list
If Load JS Deferred is enabled in the JS Settings tab, there may be some JavaScript files you do not want to be deferred or delayed. List them here, one per line. You may list the full URI or partial strings to be matched (no wildcards).
Guest Mode JS Excludes¶
empty list
There may be some JavaScript files or inline JS code that you wish to exclude from Guest Mode. List them here, one per line. You may list the full URI or partial strings to be matched (no wildcards).
Tip
Alternate ways to do the same thing:
- The API filter
litespeed_optm_gm_js_exc. - Mark elements in HTML code with the
data-no-defer="1"attribute.
URI Excludes¶
empty string
If there are pages you would like to exclude from optimization, you may list them here. You can use a full path, or a partial string.
Optimize for Guest Only¶
ON
When set to ON, CSS and JavaScript optimizations are performed for non-logged-in visitors only.
When set to OFF, optimizations are performed for all visitors, which means that each user role will have its own set of generated CSS and Javascript.
Role Excludes¶
unchecked
There may be user roles that you wish to exclude from any sort of optimization. For example, if you are an admin, testing new functionality, you may want to exclude your administrator role from optimization until your testing is through.
Tuning CSS Tab¶
CSS Excludes¶
empty string
If you enabled minification, combination or push for CSS in the CSS Settings tab, you may exclude some CSS here. Use this space to list any CSS files (one per line) you would like excluded from the optimization functions. You may enter full URLs or a partial string. There's no need to use wildcards in partial strings.
UCSS File Excludes and Inline¶
empty string
In some cases you may prefer not to include a particular CSS file in the UCSS calculation, and instead add the full contents of that CSS file inline with the HTML. List CSS files here, one per line. Both full URLs and partial strings are accepted.
UCSS Selector Allowlist¶
empty string
There may be CSS selectors (generally ids or classes) that you will always want included in the calculated Unique CSS. You can list the selectors in this setting, one per line. Any selectors added here will be combined with our predefined list that you can see here on Github. Inspect the content if you need help identifying the appropriate selectors.
This setting is specifically for selectors that appear in the CSS. Entering parent ids or classes from the HTML code will not work.
Additionally, you need to be sure you are referencing the CSS selector exactly as it is displayed in the CSS file.
Example
HTML:
<div class="parent-class">
<p class="child-class">I am a child</p>
</div>
.child-class {
font-size: .75em;
}
.child-class for that paragraph, you would enter .child-class in the text box. Although referring to it with .parent-class .child-class may be understood in other contexts, it won't work for UCSS Allowlist because it doesn't appear in the CSS code that way. Be careful with pseudo classes (like :hover, :active, :visited, and so on). The UCSS engine ignores pseudo-class selectors in CSS content (with the exception of :not). If you wish to include a pseudo-class selector in the UCSS result, then you must add the main selector to UCSS Allowlist, but do not include the pseudo class or the colon (:).
Example
.example-class {
font-weight: normal;
}
.example-class:hover {
font-weight: bold;
}
.example-class:hover selector. If you wish to include it, add .example-class to UCSS Allowlist. Do not add .example-class:hover. The : will cause an error.
Note
There are some CSS selectors that don't become visible until there is user interaction on the page (scrolling, for example). These selectors may be allowlisted, but you'll have to work harder to figure out what the selectors actually are. In these cases, interacting with the page and using the browser Inspect tool may be your best option.
UCSS URI Exludes¶
empty string
If there are pages you would like to exclude from UCSS optimization, you may list them here. You can use a full path, or a partial string.
Separate CCSS Cache Post Types¶
page
By default, one set of Critical CSS is saved for each post type. That is, CCSS for Posts, CCSS for Pages, CCSS for Products (if you have a custom post type called "Product"). If you have a post type where every item within that post type has different formatting, then one set of Critical CSS will not do. Add that post type to the box, and Critical CSS will be generated for each item of that post type.
Example
If every Page on the site has different formatting, enter page in the box. Separate critical CSS files will be stored for every individual post of type Page on the site.
Separate CCSS Cache URIs¶
empty string
If you have pages that don't follow the same formatting rules as the rest of their post type, you can list the URIs (or partial URIs) for those pages in this box. Separate critical CSS files will be generated for paths containing these strings. The URIs will be compared to the REQUEST_URI server variable. To indicate the beginning of a URI, add ^ to the beginning of the string. To do an exact match, add $ to the end of the string.
String Matching Examples
Assume you have the following URIs:
/recipes/baking//recipes/baking/cakes/recipes/baking/brownies/popular/recipes/baking/
The string /recipes/baking/ will match all four URIs.
The string /recipes/baking/$ will match #1 (because $ indicates exact match).
The string ^/recipes/baking will match #1, #2, and #3 (because ^ indicates the beginning of the URI).
Critical CSS Rules¶
empty string
When Load CSS Asynchronously is enabled in the CSS Settings tab, critical CSS is generated automatically. You may wish to single out a few additional definitions that must be loaded first in order to properly style above-the-fold content. Enter those rules here in plain CSS, just as they appear in your stylesheet. They will be appended to the generated CSS.